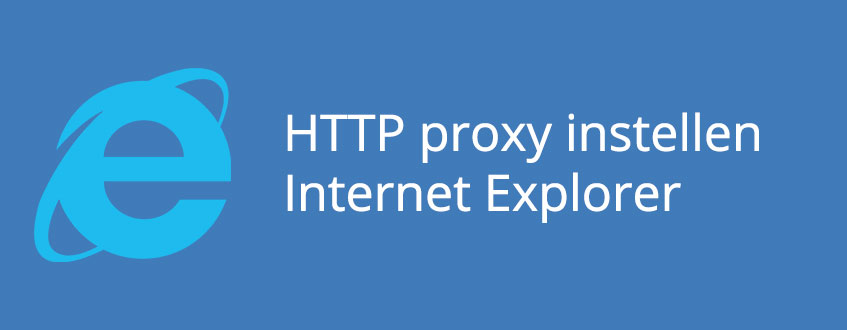
Ook de Internet Explorer browser kan uitgerust worden met onze private proxies. De browser is compatible met zowel HTTP(s) als SOCKS5 proxies, maar wordt niet veel gebruikt door onze klanten. De browser heeft gedeelde proxy instellingen, wat betekent dat de proxy die ingesteld wordt actief zal zijn op de hele computer, wat in veel gevallen niet nodig is.
Aangezien Internet Explorer gebruik maakt van de standaard computer instellingen zal het openen van de proxy instellingen in de browser deze zelf openen. In onderstaand artikel leggen wij uit hoe de proxy op de juiste manier ingesteld kan worden. We raden echter aan om een andere browser te gebruiken, zoals Firefox, Safari en Maxthon. Deze browser hebben zelfstandige proxy instellingen, wat betekent dat de proxy alleen actief is voor de desbetreffende browser.
Het is erg gemakkelijk om een nieuwe browser te downloaden. Er zijn veel filmpjes te vinden op het internet om deze stappen uit te voeren. De installatie procedure van de browser spreekt voor zich, dus eigenlijk zijn de filmpjes overbodig. Bij het gebruiken proxies raden wij aan niet gebruik te maken van Internet Explorer.

LET OP:
Het is verstandiger om een browser te gebruiken met individuele proxy instellingen, zoals Firefox, Safari en
Maxthon. Het instellen van de proxy in Internet Explorer zal er voor zorgen dat al het internet verkeer van de
computer over de proxy loopt.
Stap 1:
Open de Internet Explorer browser.
Stap 2:
Open rechtsboven het menu.

Stap 3:
Selecteer in het menu de optie “internetopties”.
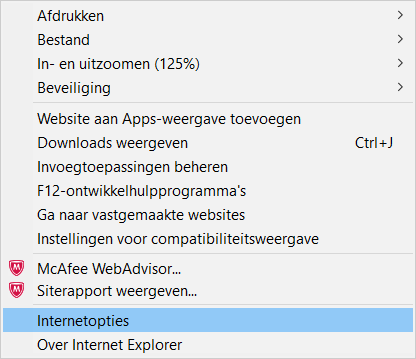
Stap 4:
Selecteer het tabblad "Verbindingen".
Stap 5:
Druk rechtsonder op de extra LAN-instellingen.
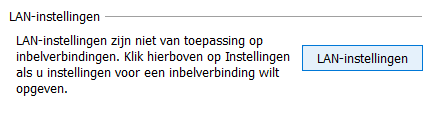
Stap 6:
Vink de proxyserver aan (Een proxyserver voor uw LAN-netwerk gebruiken).
Stap 7:
Open de geavanceerde proxy instellingen door op de knop “Geavanceerd” te drukken.
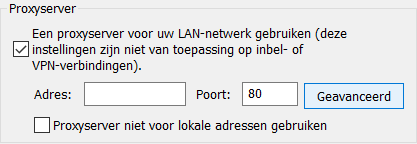
Stap 8:
Type achter HTTP jouw proxy IP adres en de bijbehorende Poort.
Vink ook de optie “Dezelfde proxyserver voor alle protocollen gebruiken” aan.
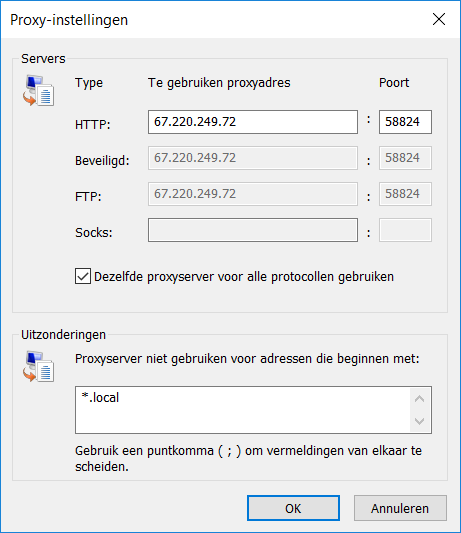
Stap 9:
Druk tweemaal op “OK” om de proxy instellingen door te voeren.
Stap 10:
In geval van gebruikersnaam en wachtwoord authenticatie
Meteen of bij het bezoeken van een website zal Internet Explorer vragen om in te loggen op de proxy server.
Als dit niet het geval is dan is de proxy niet juist ingesteld of er is geen gebruikersnaam en wachtwoord authenticatie actief op de proxy.
In geval van IP authenticatie
De browser zal niet om authenticatie vragen, omdat je IP adres
herkent wordt door de proxy server. De proxy kan gelijk in gebruik genomen worden.
Vanaf nu is je nieuwe proxy ingeschakeld.

Wil je zeker weten dat je proxy werkzaam is, volg dan de volgende handleiding:
Testen of de proxy naar behoren werkt
Voorkom dat je eigen IP adres alsnog uitlekt, dit kun je doen door WebRTC en Flash Player
uit te schakelen.
Voorkomen van een lekkende
WebRTC.
Voorkomen van een lekkende
Flash Player.
Ben je er niet uitgekomen?
Neem nu contact op en wij helpen je verder.



