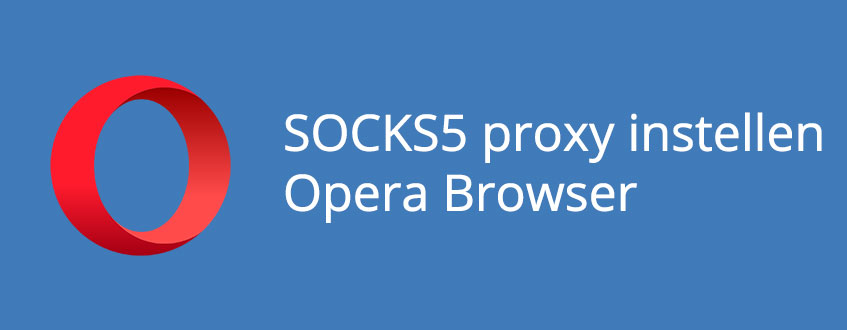
Het SOCKS5 protocol is eigenlijk bedoelt om gebruikt te worden in combinatie met software. Browser kunnen beter gebruikt worden met onze HTTP(s) proxies. Voor de gebruikers die de Opera browser toch liever gebruiken met een SOCKS5 proxy is in dit artikel een handleiding te vinden om dit op de juiste manier te doen.
Onze SOCKS5 proxies worden beveiligd met een gebruikersnaam en wachtwoord om te voorkomen dat derden er toegang tot krijgen. Deze authenticatie moet ingesteld worden bij de proxy om toegang te krijgen tot de server. In dit artikel leggen we in enkele simpele stappen uit hoe de proxy op de juiste manier ingesteld kan worden, zodat deze naar behoren gebruikt kan worden.
In veel gevallen is het verstandiger om een HTTP(s) proxy te gebruiken in plaats van een SOCKS5 proxy, omdat deze prima werken met browsers. De Opera browser zelf is ook niet de meest verstandige keuze, omdat deze gebruik maak van gedeelde proxy instellingen met de computer. Mozilla Firefox, Maxthon en Safari kunnen beter gebruikt worden als er proxies gebruikt dienen te worden.

LET OP:
De Opera browser maakt gebruik van gedeelde instellingen. Mozilla Firefox, Maxthon en Safari doen dit niet.
Stap 1:
Open de Opera browser.
Stap 2:
Open linksboven het menu.

Stap 3:
Selecteer in het menu de optie “instellingen”.
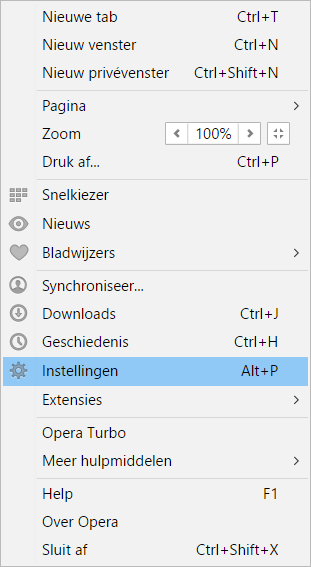
Stap 4:
Selecteer het tabblad “Browser”.
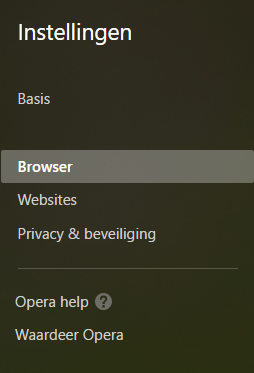
Stap 5:
Zoek het kopje “Netwerk” en druk hier op “Proxyinstellingen wijzigen”.
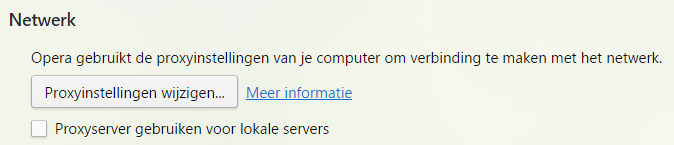
Stap 6:
Selecteer het tabblad “Verbindingen”.
Stap 7:
Druk rechtsonder op de extra LAN-instellingen.
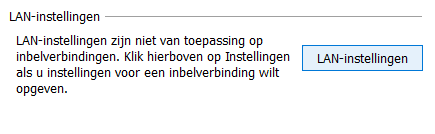
Stap 8:
Vink de proxyserver aan (Een proxyserver voor uw LAN-netwerk gebruiken).
Stap 9:
Open de geavanceerde proxy instellingen door op de knop “Geavanceerd” te
drukken.
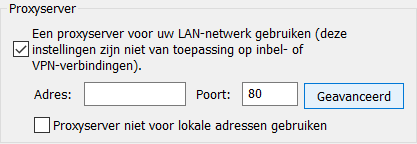
Stap 10:
Type achter SOCKS5 jouw proxy IP adres en de bijbehorende Poort. Vink ook de optie “Dezelfde proxyserver voor
alle protocollen gebruiken” aan.
Stap 11:
Druk tweemaal op “OK” om de proxy instellingen door te voeren.
Stap 12:
In geval van gebruikersnaam en wachtwoord authenticatie
De browser zal na het doorklikken automatisch een melding geven
dat de proxy beveiligd is met een gebruikersnaam en wachtwoord. Deze zullen eerst
ingevuld moeten worden voordat de proxy te gebruiken is.
Als de login melding niet automatisch wordt weergegeven kan het helpen om een website te bezoeken met de proxy,
zodat de browser getriggerd wordt om de proxy credentials te vragen.
Vul de gebruikersnaam en het wachtwoord in dat bij jouw proxy hoort. Het is handig om een vinkje te plaatsen voor “remember my credentials”, de browser slaat je inloggegevens dan op.
In geval van IP authenticatie
De browser zal niet om authenticatie vragen, omdat je IP adres
herkent wordt door de proxy server. De proxy kan gelijk in gebruik genomen worden.
Vanaf nu is je nieuwe proxy ingeschakeld.

Wil je zeker weten dat je proxy werkzaam is, volg dan de volgende handleiding:
Hoe kan ik
controleren of mijn proxy werkt?
Voorkom dat je eigen IP adres alsnog uitlekt, dit kun je doen door WebRTC en Flash Player
uit te schakelen.
Voorkomen van een lekkende
WebRTC.
Voorkomen van een lekkende
Flash Player.
Ben je er niet uitgekomen?
Neem nu contact op en wij helpen je verder.



